CONFIGURATION OF APPROVAL RULES IN ORACLE FUSION HCM. BPM
This post gives a brief introduction and details on the
default approval rules in oracle fusion works and also the configuration steps to
change the approval rules to the organization
requirements.
Scenarios:
To
hire an employee in Oracle Fusion HCM it requires two levels of approval.
But in following demonstration we will
guide you how we can update the default approval configuration into
Auto-approve.
In Oracle Fusion Procurement, a buyer who create PR
& PO, should be an employee & Use and further this employee cum user used in PR & PO
Approval hierarchy but if the user will not be an employee then you can not
create hierarchy against this user and business requirement is to implement only
procurement not the HCM therefore we don’t configure HCM module completely rather
only use for creation of an employee and this employee should be created
instantly without any Approval Rule.
This means that when you hire employee in your HCM
then it should not go into approval chain rather it approved automatically.
For creation of Approval Rule we use Oracle Fusion BPM
Oracle Business Process management, a member of the Oracle Business Process
Management Suite, is a complete set of tools for creating executing and optimizing
Business Process
Navigation:
Navigator>Setup and Maintenance
Step 1: click Search
Step 2: for the task "Manage Task
Configurations for Human Capital Management
Step 3: Oracle BPM Worklist will open
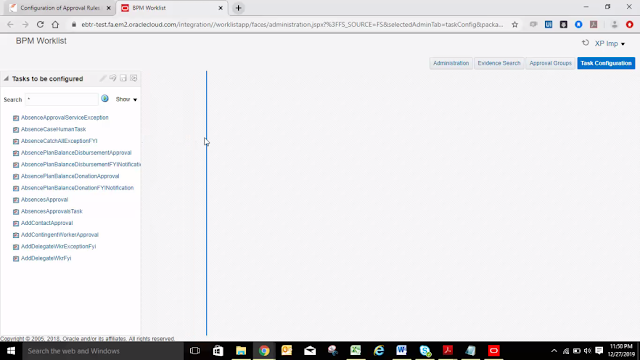
Step 4: In the
BPM Page, in the left side go to “Tasks
to be configured” option find “NewPersonEmploymentApproval”
task to configure changes in approval for hiring a new employee
Step 5: Click NewPersonEmploymentApproval
Step 6: Click Assignee
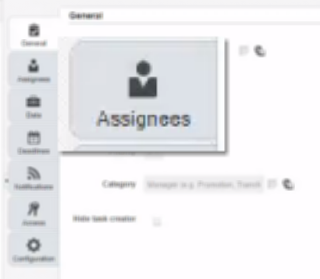
Step 7: Click + icon
Step 8: Click Go to task
Step 12: Click "Copy" & "Paste"
Step 13: Change the name "Employee Auto Approval"
Step 14: Scroll Down and open Starting Participant & Top Participant and change the "Hierarchy Type" "Null"
Step 15: Remove "Line Manager" and assign "Null"
Step 16: Give Rule Name "Employee Auto Approval"
Step 16: Select the Condition
Step 19: Rule Save prompt
Step 20: Commit the Rule
Now hire employee and test the Rule



























No comments:
Post a Comment